您的位置: 首页 > 使用教学
注重细节!Photoshop打造Web2.0风格按钮
使用教学 时间:2010-04-13 作者/发布人:pc354 点击:2009
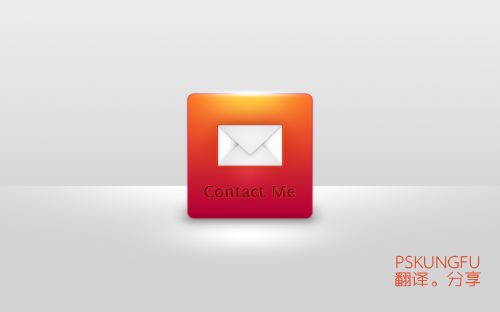
图1
老规矩,看到效果图:分析!分析!再分析!我们将怎么完成这个图标的制作呢?经观察得:
一:背景制作(灰白色,加一条高光线)。这步应该比较简单。
二:图标的雏形(关键地方,颜色的搭配漂亮,因为给你第一感觉就是色彩。高光,浮雕,影子等细节的制作,看上去很立体就是这些因素造成的啦!)
三:邮件图标的添加(这个跟第二步类似)
四:文字的添加(关键点,文字排版,图层样式的设置。)
这都是我自己主观的分析。嘿嘿,仅供参考。我觉得最关键的就是:色彩的搭配了,图标影调的分布!
准备素材:字体下载
第一步:
新建一个文档200×200px。背景色:白。分辨率:72dpi。现在给按钮做辅助线,Ctrl+R显示辅助线,在尺寸区域里面按住鼠标左键,把拽辅助线拉下来。如下图:
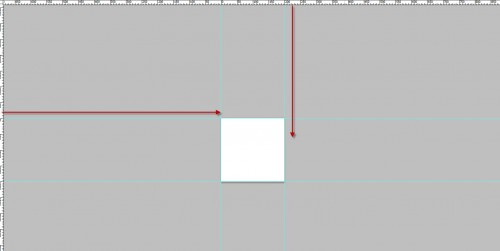
图2
按快捷键:Ctrl+Alt+C,打开调整画布大小的窗口。设置如下(画布扩大区域颜色的选则,窗口最下面的那个选项):
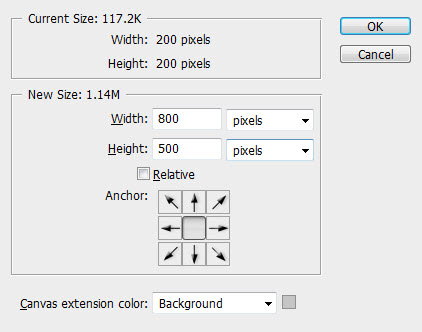
图3
下面是效果图:
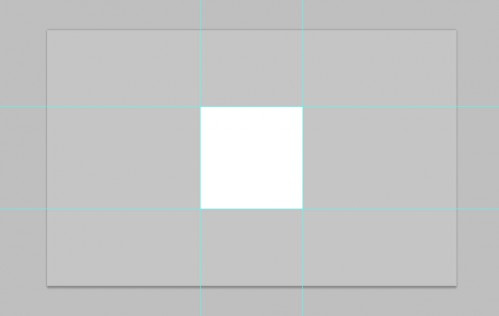
图4
第二步:制作背景
作者使用的是灰白色的渐变:#f2f2f2—#c5c5c5。
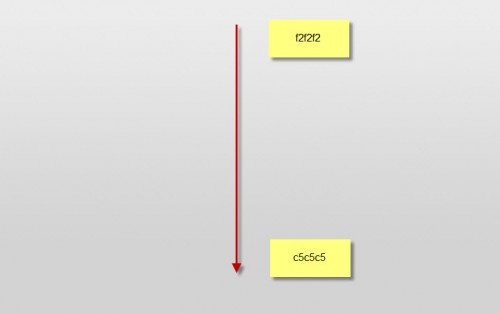
图5
注意这步小技巧:作者在背景上新建一层空白图层,命名为“backlight”,使用小笔刷在背景中间和顶部分别画一个小光圈。
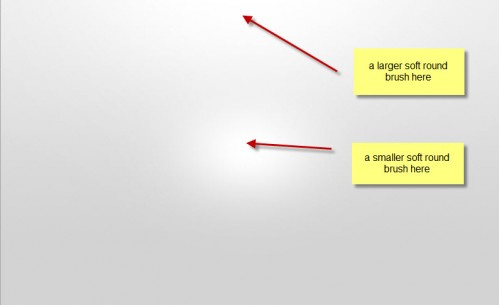
图6
调整这层大小如下图,OK,我们的背景搞定!
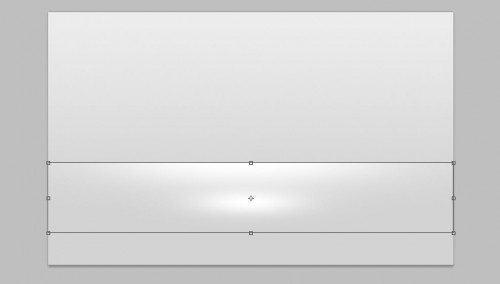
图7
第三步:
新建一层,按U,选择圆角矩形工具,羽化值:10。如下图画,重命名为“button bg”。
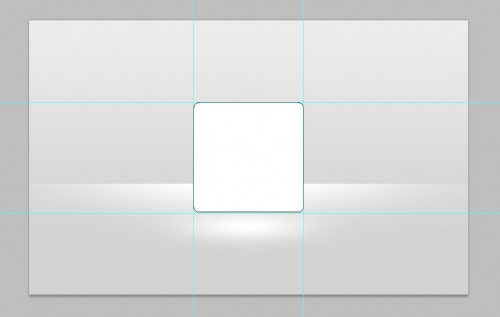
图8
关键部分:图层样式的设置
投影:
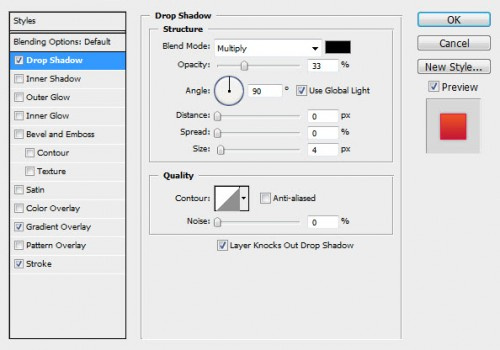
图9
渐变叠加:
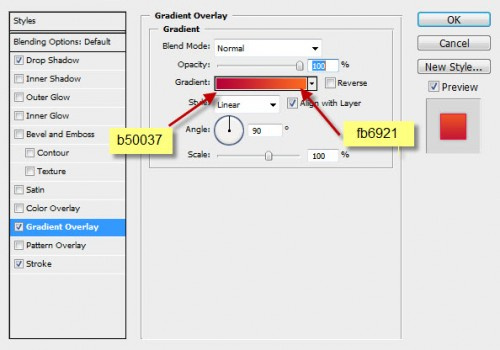
图10
描边:
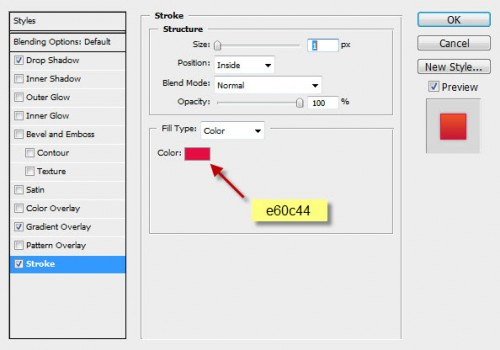
图11
现在得到的效果:
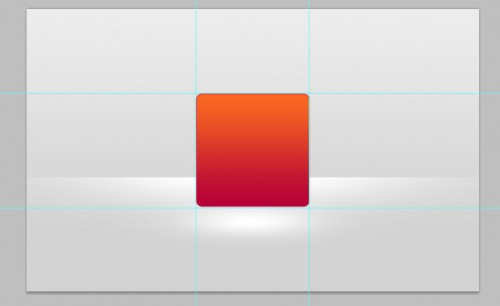
图12
第四步:
关键是高光和阴影的制作。在按钮下面添加一层,使用矩形选取工具画个阴影:
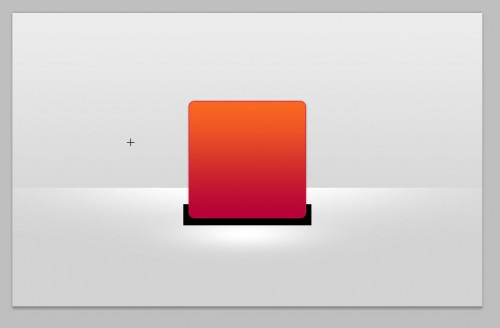
图13
重命名为:“shadow”。影子太生硬了,必须模糊一下。滤镜—高斯模糊—13。
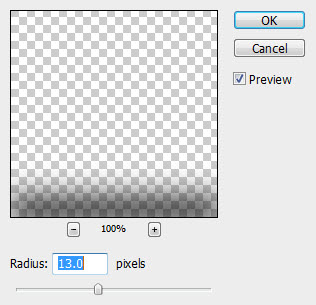
图14
按快捷键Ctrl+T调整阴影大小,位置,不透明度30%
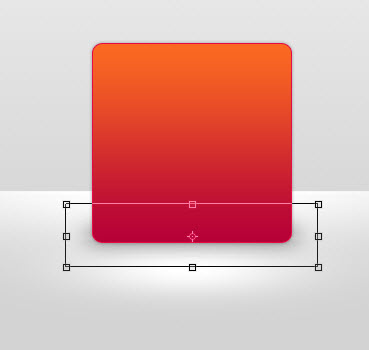
图15
在按钮图层上面,新添加一层并命名“Highlight”(高光)。设置图层混合模式为:叠加。选择白色笔刷,在按钮上部单击一下。如下图。
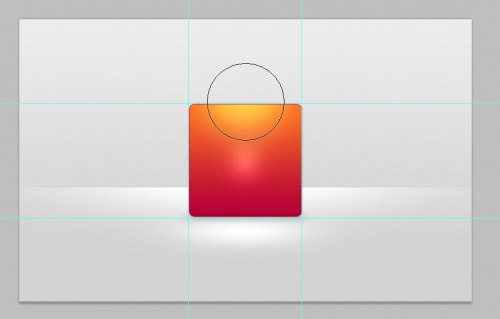
图16
效果还不是很满意,复制一层,混合模式改回 “正常”,按Ctrl+T改变大小和位置。如下图:
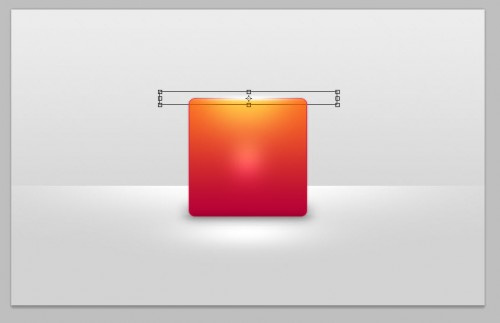
图17
效果:
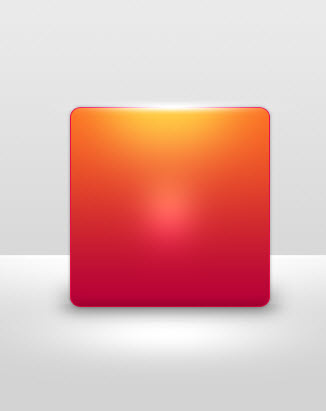
图18
第五步:
新建图层,画“信封”图标了。选择矩形选取工具, 画出如下图矩形。
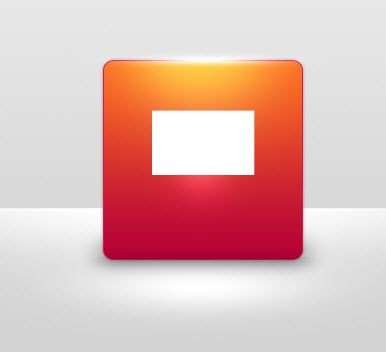
图19
重命名为“envelope”(信封)。注意步骤:图层样式的设置
投影:
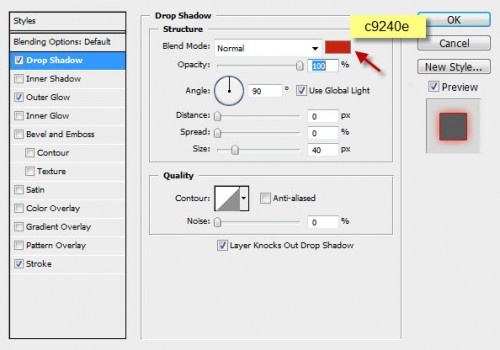
图20
外发光:
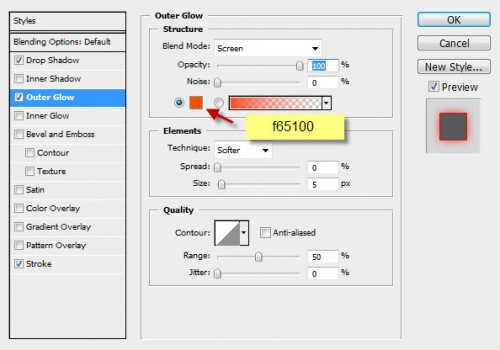
图21
描边:注意颜色的选择。
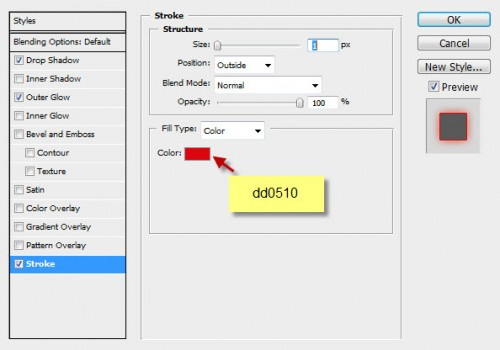
图22
最终效果:
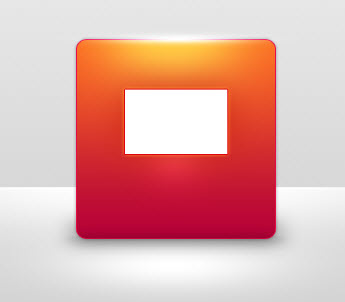
图23
第六步:
新建一层,继续制作信封的图标。按U选择多边形工具。
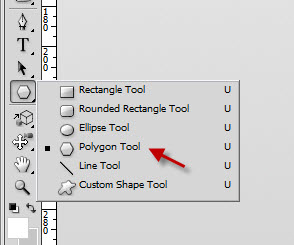
图24
设置如下:

图25
画出一个三 角形如下图。使用自由变换工具调整位置大小。
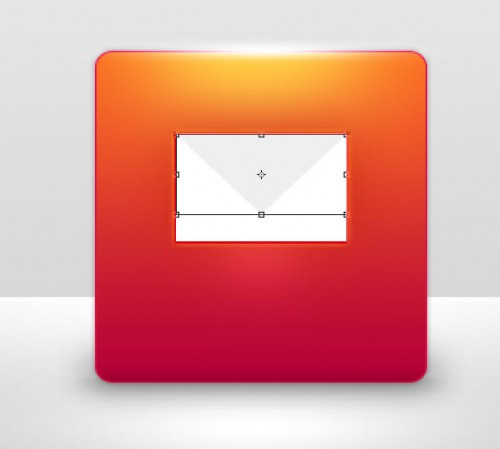
图26
图层样式设置
投影:
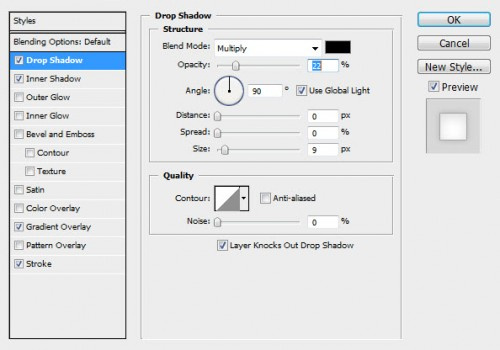
图27
内阴影:
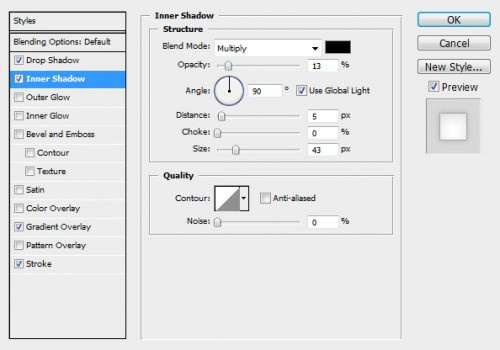
图28
渐变叠加:
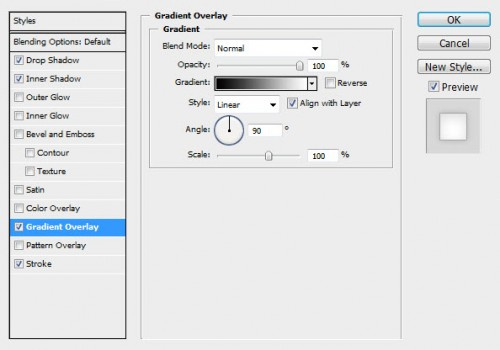
图29
描边:
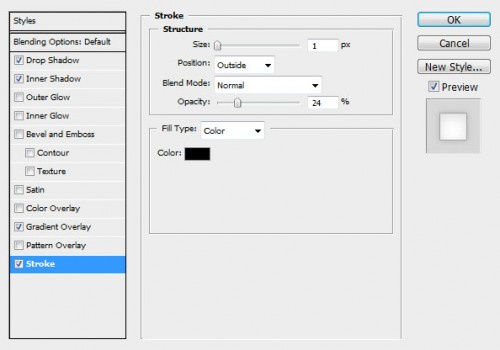
图30
最终效果:
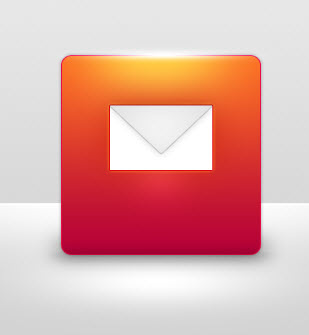
图31
复制一层,Ctrl+T自由变换,选择垂直翻转。并调节大小如下图:
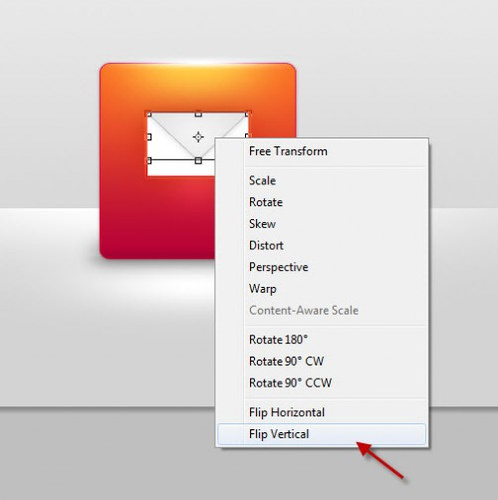
图32
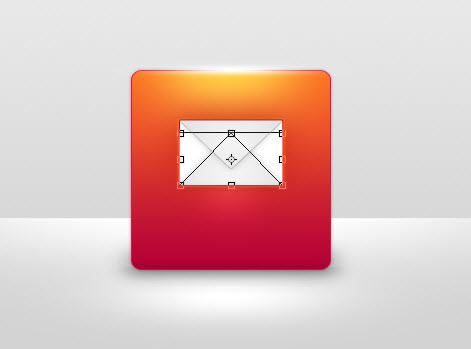
图33
记得把这复制的小三角形的图层选项:描边去掉!在大三角和小 三角形中间新建一层,做一个小圆选区。我们使用笔刷画一下大三角形投影到小三角形上的阴影。
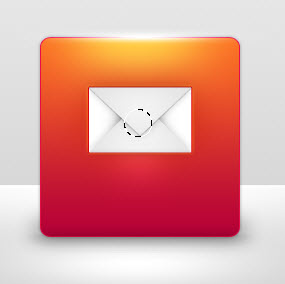
图34
记得使用模糊和调整图层透明度来使阴影柔和。效果:
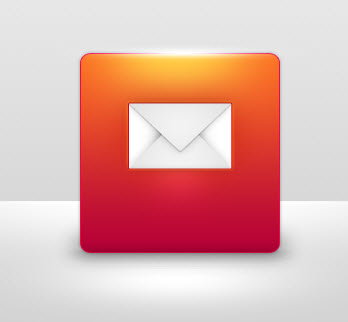
图35
第七步:
添加文字:“Contact Me”(联系我)。最上面提供了字体下载。小注意下颜色。深红色看上去会有点“下陷”的感觉,也方便我们加上图层样式后看上去更真实。
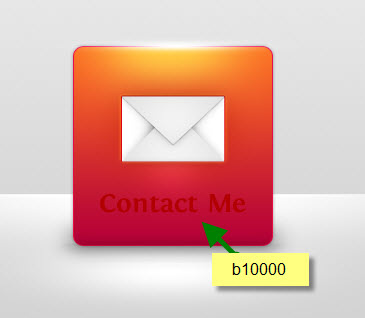
图36
内阴影:
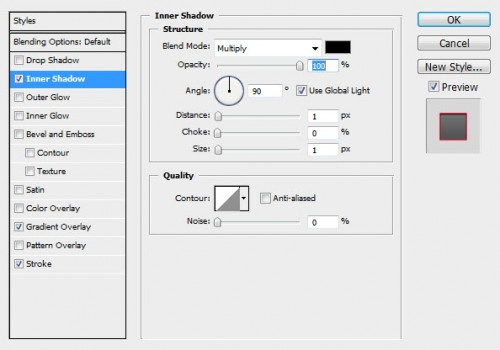
图37
渐变叠加:
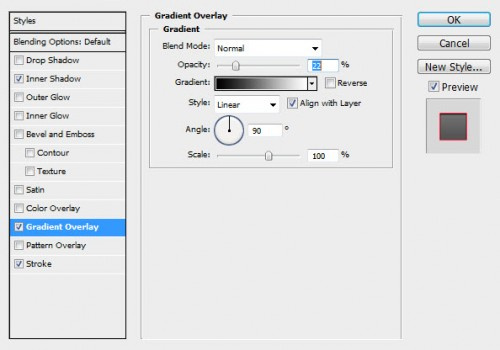
图38
描边:
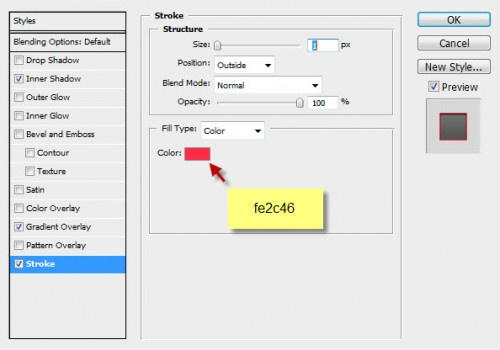
图39
等等,最后一个小技巧,看到描边的颜色选择吗?
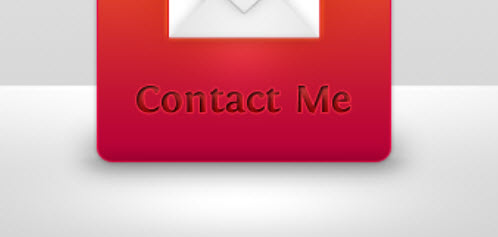
图40
对,选择的颜色比按钮背景色浅一些,为什么?看上去更有“浮雕”效果了!
OK,最终效果图:
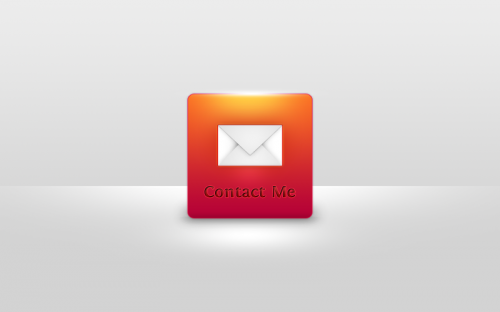
图41
总结:这是篇简单的教程,对于新手,多练习图层样式就能搞定。还是要说的:细节的 处理!颜色的搭配!